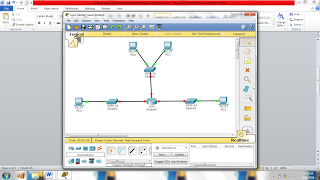Administrasi Server
1. Konversi biner
dengan 8 deret angka perpangkatan 2
2. Hitung NID,
BID, Range
3. Hitung NID,
BID, Range dengan cara cepat
4. Tracer 2
jaringan network berbeda jelaskan rangenya
5. Tracer dengan
dns server
6. Tracer dengan
sharing printer
7. Sharing
internet dengan virtual box
8. Instalisasi
mikrotik
9. Perintah-
perintah mikrotik
10. Setting jaringan
mikrotik di virtual box dengan windows
Syarat :
· Asli karya
sendiri
· Setiap contoh
yang menggunakan ip address harus memuat nomor absen sendiri
Jawaban
1. Konversi biner
dengan 8 deret perpangkatan 2
128 64 32 16 8 4 2 1
1 1
1 1 1 1 1 1 =255
Jika konversi biner dari 192
128 64 32 16 8 4 2 1
1
1 0 0 0 0 0 0 =192
Jika konversi biner dari 31
128 64 32 16 8 4 2 1
0
0 0 1 1 1 1 1 =31
2. IP
Address 192.168.31.2 dijadikan biner menjadi 11000000.10101000.00011111.00000010
Netmask 255.255.255.240 dijadikan biner
menjadi 11111111.11111111.11111111.11110000
a)
Rumus mencari Net ID adalah IP
Address AND Netmask, jadi:
IP
Address 11000000.10101000.00011111.00000010
Netmask
11111111.11111111.11111111.11110000
———————————————————————– AND
Net ID
11000000.10101000.00011111.00000000
Jadi nilai
decimal Net ID 192.168.31.0
b) Rumus mencari Broadcast ID adalah IP
Address OR (~) Netmask
Netmask adalah menjadikan angka
biner 0 menjadi 1 dan angka biner 1 menjadi 0
Jadi,
Netmask
11111111.11111111.11111111.11110000, sehingga
Netmask
00000000.00000000.00000000.00001111
Jadi Broadcast ID
IP Address 11000000.10101000.00011111.00000010
~Netmask
00000000.00000000.00000000.00001111
———————————————————————
OR
Broadcast ID 11000000.10101000.00011111.00001111
Jadi nilai decimal Broadcast ID adalah 192.168.31.15
c) Range IP Address yang bisa
dipakai
Cara
menghitung range IP Address adalah nilai yang berada diantara Net ID dan
Broadcast ID
Setelah dihitung diatas nilai:
Net ID diperoleh
192.168.31.0,
dan
Broadcast ID diperoleh
192.168.31.15
Sehingga Range
IP Address yang dapat dipakai adalah 192.168.31.1 – 192.168.31.14
3. CARA
CEPAT:
IP Address : 172.168.31.5
Netmask :
255.255.255.240
Subnet yang tersedia
dari 255.255.255.240
Rumus:
2^x dimana x
adalah jumlah dari angka 1
240 diubah menjadi biner = 11110000 — > jumlah angka 1 ada 4, jadi 2^4 = 16
Maksimal Subnet yang dapat digunakan = 16
Cara mencari
jumlah host
Rumus:
2^y-2 dimana y
adalah jumlah angka dari 0
240 diubah menjadi biner = 11110000 — > jumlah angka 0 ada 4, jadi 2^4-2 =
14Jumlah Host per-Subnet = 14
Cara Mencari
Subnet ID dan Broadcast ID
Rumus : 256 – 240 = 16
Subnet ID = 172.168.31.0
Broadcast ID = 172.168.31.15
Jadi, range IP
Address yang bisa dipakai 172.168.11.1 – 172.168.11.14
Contoh lain yaitu
Pemahaman Dasar:
Jumlah host standar dalam perhitungan
IP kelas C dengan prefix /24 adalah 254 host. (Misal IP 192.168.31.1/24, maka
Net ID nya adalah 192.168.31.0,
Range IP: 192.168.31.1-192.168.31.254,
broadcast: 192.168.31.255)
Dari situ, kita dapat melihat Net ID, Range IP, dan broadcastnya. Angka 254
diambil dari range IP. Angka 254 ini nantinya akan ditambah 2, yakni alamat
network (Net ID) dan broadcastnya. Sehingga 254+2=256.
Contoh soal 192.168.31.104/29,
berapa jumlah network dan jumlah host yang terbentuk?
Jawab:
192.168.31.104/29,
netmask: 11111111.11111111.11111111.11111000 = 255.255.255.248 jumlah host yang
tersedia: (256-248)-2= 8-2= 6 host jumlah network yang tersedia: 2n =25=32
network
4. Cara membuat
CIDR dengan menyambungkan 2 jaringan
Siapkan 4 buah pc, 2 switch dan 1 router dan sambungkan
masing-masing kabel
Supaya untuk menambah kabel straight dalam router maka
caranya klik router lalu klik phisycalkemudian klik
WIC-1ENET matikan tombol power lalu masukan kotak yang dibawah ke
kotak router yang kosong
Seperti ini
Kemudian hidupkan kembali power on, Lalu sambungkan kabel untuk
router dengan dimasukan ke lubang ethernet pada router..
Supaya lampunya hijau maka router
dihidupkan dan sambil mengatur ip router
Lakukan pada fastethernet0/1 dengan ip : 180.190.31.38/29 dan
ethernet0/0/0 dengan ip : 180.190.31.85/29
Kemudian atur ip pada pc0 dan pc1
dalam batas range
Contoh untuk pc0 : 180.190.31.2/29 dan pc1 : 180.190.31.3/29
lakukan pengubahan ip di command prompt
Dan pada pc2 : 180.190.31.35/29 dan pc3 : 180.190.31.81/29
lakukan pengubahan ip di command prompt
Dan silakan ping jika berhasil
maka tugas mu berhasil
5. Tracer DNS
server 3 kelas dengan berbeda ip
pertama-tama siapkan terbih
dahulu
· 4 pc
· 2 leptop
· 3 server
· 3 switch
· 1 router
· 1 access point
Seperti gambar dibawah ini
Kemudian pasang kabel straigh
dimasing-masing pc dan server..
Lalu pasang sebuah kabel pada
switch ke router
Supaya untuk menambah kabel straight dalam router maka
caranya klik router lalu klik phisycalkemudian klik
WIC-1ENET matikan tombol power lalu masukan kotak yang dibawah ke
kotak router yang kosong
Seperti ini
Kemudian hidupkan kembali power on, Lalu sambungkan kabel untuk router
dengan dimasukan ke lubang ethernet pada router..
Supaya lampu hijaunya warna hijau maka harus menghidupkan router
itu di fastethernetnya dan pada ethernetnya
Untuk sampai disitu klik router lalu klik
config dan kemudian klik fastethernet0/0 lalu klik
tombol on untuk menghidupkan router
Kemudian lakukan pada fasteternet0/1 dan ethernet0/0/0 atur juga
default gateway pada masing-masing fastethernetnya..
Lalu setting ip sesuai kelasnya
masing-masing
Untuk mengambil jaringan wirelles dari setiap laptop maka yang
kita harus lakukan yaitu klik laptop kemudian matikan
tombol on lalu buang kotak dan masukkan kotak yang ada dibawah seperti
gambar dibawah
Lalu masukan kotak dibawah ke kotak kosong yang diatas lalu
hidupkan kembali power on
Lakukan juga untuk laptop yang lain.. jika sudah begini maka
sambungkan access point ke switch dan atur ip dan default gateway dari
masing-masing laptop.. jika sudah maka hasilnya akan seperti ini
Untuk menambah url pada server kita harus menyetting server terlebih
dahulu caranya dengan mengklik server0 lalu klik
services kemudian klik http
Ini contoh untuk server pertama
pada kelas A
Lalu klik DNS masukan satu persatu alamat
server dan isi namanya untuk dapat membuka alamat yang dituju
Contoh
Kemudian selesai cek di bagian url untuk memanggilnya caranya
klik server yang ingin dicoba lalu klik destkop kemudian klik
web broser maka coba tuliskan nama yang sudah diatur oleh kamu yang di
DNS
Contoh
Coba masing-masing setiap pc dan laptop disetiap kelas dan jika
berhasil maka tugasmu selesai..
6. Tracer
sharing printer
Pertama siapkan
1. 5 pc
2. 3 laptop
3. 2 printer
4. 2 switch
dan
5. 1 router
Sambungkan kabel pada
masing-masing pc laptop switch printer dan router
default gateway fastethernet0/0 yaitu 192.168.31.1
dan fastethernet0/0/1 yaitu 10.10.10.1
supaya lampunya berubah berwarna hijau maka on kan routernya
yaitu untuk fastethernet0/0
klik routernya pilih config lalu fastethernet0/0 maka akan
muncul seperti ini dan ubah ip routernya pada masing2 fastethernet
Kemudian ubah semua ip pada masing2 ip contoh ip pc0 192.168.31.2
dan defaultgatewaynya tambahkan sesuai fastethernetnya yaitu 192.168.31.1
contoh
Klik pc0 lalu klik destkop kemudian klik ip config dan masukan
ip address dan default gatewaynya
Kemudian atur printer pcnya yaitu harus 1 kelas dan 1 jaringan
dengan pc dan jangan di tambah default gatewaynya jika ingin laptop tidak
terhubung ke printernya
Yaitu klik printer lalu klik
config kemudian klik fastethernet0 lalu masukan ipnya
Begitu juga dengan laptop atur masing2 ip laptop yaitu
10.10.10.11 sesuai dengan default gatewaynya disini saya kasih
contoh default gatewaynya yaitu 10.10.10.1
Kemudian atur ip printernya yaitu harus 1 kelas dengan
masing-masing laptop yaitu saya kasih contoh ip printernya yaitu 10.10.10.10
klik printer laptop lalu klik
config kemudian klik fastethernet0
Kemudian jadinya laptop dan pc bisa berkomunikasi dan printer laptop
hanya bisa berkomunikasi dengan laptop saja begitu juga dengan printerpc jika
ingin printerlaptop berkomunikasi dengan pc maka hanya tinggal di tambahkan
saja default gateway pada printer laptop itu begitu juga dengan printerpc.. selesai….
7. Sharing
internet dengan Virtual Box
· klik kanan pada
ikon internet
· Pilih Open
Network and Sharing Center, akan muncul gambar seperti dibawah ini.
· Kemudian pilih
Change adapter settings,
· Kemudian klik
kanan pada wifi, dan pilih properties
· Pada laptop B.
Pertama buka virtualbox, kamu harus sudah menginstall Operasi Sistem di
VirtualBox, disini saya menggunakan Windows7. Klik pengaturan
· Setelah kita
masuk ke menu Pengaturan, pilih yang Jaringan, lihat menu
sebelah kanan Adapter 1, ceklis Fungsikan adaptor
jaringan dan pilih : NAT, setelah itu klik OK
· Setelah itu
Mulai virtualBox yang sudah di install Operasi Sistem (Windows7)
· Setelah masuk
ke Operasi sistem win7 di virtualbox lihat icon bar yang ada pada desktop
windows sebelah kanan bawah, apabila icon komputer muncul seperti dibawah ini
maka sudah langsung terkoneksi internet. Pastikan komputer anda sudah
tersambung ke internet terdahulu
· Untuk
mengetahui sudah tersambung internet, buka saja browser dan ketikan situs
internet yang anda inginkan. Dari setting network pada type NAT ini pada
virtual box hanya bisa untuk internet saja karena pada kompuer anda settingan
jaringannya disamakan dengan virtualbox jadinya apabila tersambung internet
maka virtual juga akan tersambung.
· selesai
8. Instalisasi
mikrotik
klik New > name Mikrotik, type dan version
bisa diisi other. Kemudian klik next > alokasi memory dan
hardisk bisa disesuaikan kebutuhan, atau dapat klik next sampai
selesai untuk settingan default.
Klik menu Settings > Storage > Pada
Controller: IDE pilih Empty > kemudian masukan RouterOS
Mikrotik yang telah di download pada CD/DVD Drive.
Masih di menu Settings > Network >
ubah menjadi Host-only Adapter > OK.
Jalankan Mikrotik, Klik Start pada
Virtualbox.
Setelah masuk, terdapat beberapa services yang dapat kita
install di Virtualbox. Jika ingin install semua service tekan 'a' untuk
select all, kemudian tekan 'i' untuk install.
Do you want to keep old configuration? >
pilih n
Warning: all data on the disk will be erased! Continue? >
pilih y. Tunggu sampai proses instalasi selesai.
Sebelum reboot pastikan hilangkan
checklist pada mikrotik-6.15.iso. Klik kanan pada icon
disk pada virtualbox. Setelah itu enter untuk reboot.
Jika benar, setelah reboot akan muncul
login RouterOS Mikrotik. Login menggunakan user admin,
password [dikosongkan] > enter.
|
|
|
|
|
Tampilan Mikrotik di Virtualbox
|
|
|
|
Selesai. Sampai tahap ini Anda
bisa belajar konfigurasi Mikrotik via command/terminal.
9. Perintah-perintah
di mikrotik
1. Cara setting ip
static
Untuk memberi IP address pada mikrotik ikuti langkah-langkah
berikut:
1. Login ke mikrotik anda.
2. Selanjutnya tampilkan interface anda dengan menggunakan
perintah " interface print "
3. Lihat nama dari masing-masing interface karena kita akan
memberi IP address pada masing-masing interface berdasarkan nama interfacenya.
Untuk interface defaultnya biasanya bernama ether1 dan ether2.
4. Untuk memberi IP address ketikan perintah " ip address add
address=192.168.1.1 netmask=255.255.255.0 interface ether1 " kemudian
tekan enter.
5. Untuk melihat hasilnya ketikan " ip address print "
6. Ulangi perintah diatasdan ubah IP address yang digunakan dan
nama interfacenya.
2. Cara setting ip
DNS
Berikut adalah langkah-langkah setting dns pada mikrotik:
“ip dns set
servers=202.134.1.10,202.134.0.155”
Untuk melihat hasilnya masukan
perintah "ip dns print"
3. Melihat
ethernet yang aktif
Untuk dapat
menggunakannya secara terpisah menjadi independent lakukan perintah berikut:
Memeriksa status ethernet
> internet ethernet print
Bisa dilihat dari output diatas, dapat disimpulkan bahwa MASTER-PORT dari ether
3,4,5 adalah ether2-master-local. Untuk membuatnya independen (terpisah),
gunakan perintah berikut:
> interface ethernet set 2 master-port=none
> interface ethernet set 3 master-port=none
> interface ethernet set 4 master-port=none
4. Melihat ip
address
Yaitu ketik “ip address
print”
5. Melihat MAC
address
Perintah untuk menggunakan MAC Scan (misalnya
untuk melihat semua MAC Address dari komputer yang terhubung ke ether2) dapat
dilihat sebagai berikut :
[admin@gateway] > tool mac-scan ether2
MAC-ADDRESS
ADDRESS AGE
00:0A:B8:9E:FF:01
192.168.10.2 61
00:1E:68:55:A9:D8
10.10.10.2 1
18:03:73:9A:01:97
10.10.10.3 4
-- [Q quit|D dump|C-z pause]
6. Merestart
mikrotik
Perintah untuk restart mikrotik,
ketikkan :
[admin@MikroTik]>system
reboot (Untuk restart)
7. Mematikan
mikrotik
Perintah untuk shutdown mikrotik,
ketikkan :
[admin@MikroTik]>system
shutdown (Untuk shutdown)
Perintah- perintah lainnya
1. Perintah untuk
merubah nama mesin Mikrotik , ketikkan :
[admin@MikroTik]>/system
identity
[admin@MikroTik]>system
identity > set name=proxy
Untuk melihat hasil konfigurasi , ketikkan “print”
atau “pr”
Contoh : [admin@MikroTik]system indentity>pr
name:”proxy”
Lalu console berubah
menjadi [admin@proxy]
2. Perintah
merubah password mesin MikroTik , ketikkan
[admin@proxy]>/ password
[admin@proxy]password>old password (jika
sebelumnya anda belum mengeset password maka ketikkan kosong)
[admin@proxy]password>new
password :……(ketikkan password yang baru)
[admin@proxy]password>retype new password: ……..(masukkan
sekali lagi passowrdnya)
3. Perintah untuk
melihat kondisi interface pada Mikrotik Router :
[admin@Mikrotik] > interface print
Flags: X – disabled, D – dynamic, R – running
#
NAME
TYPE
RX-RATE TX-RATE MTU
0 R
ether1
ether
0
0 1500
1 R ether2 ether
0
0 1500
[admin@Mikrotik]>
Jika interfacenya ada tanda X (disabled) setelah nomor (0,1),
maka periksa lagi
etherned cardnya, seharusnya R (running).
10. Setting
jaringan mikrotik di virtual box dengan windows
Pada OS Host (dalam contoh ini menggunakan windows 7) setting IP
address untuk interface Host-Only Adapter. Caranya ke Control
Panel > Network and Internet > Network Connections. Nanti akan
terlihat daftar interface jaringan yang ada, pilih yang Host-only
adapter, kemudian setting IP address nya. Sebagai contoh, lihat gambar
berikut.
Selanjutnya, nyalakan komputer, jangan lupa settingan network
pilih jenis adapter Host-only adapter. Jika belum disetting,
ya segera disetting. Caranya bisa malalui menu network pada windows awal
vortualbox, atau bisa langsung pada window OSnya.
Perhatikan gambar dibawah, cara dibawah ini langsung melalui
windows OS nya. Pada bagian icon yang berada pada pojok bawah, klik kanan icon
network, kemudian pilih network setting.
Kemudian pada atached to, pilih host-only
adapter, Name biarkan default, Promiscuous
Mode pilih Allow All. Jika sudah klik Ok.
Sekarang setting IP address pada komputer guest (Dalam contoh
ini saya menggunakan Ubuntu Server). Pada gambar dibawah IP address telah
disetting, dan saya menjalankan perintah ipconfig eth0 untuk
melihat konfigurasinya.
Setelah kedua komputer (Host dan Guest) sudah terkonfigurasi IP
address-nya masing-masing, lakukan pengecekan koneksi dengan menggunakan Ping..
Komputer Host berhasil melakukan ping ke komputer virtualbox, dan begitu
sebaliknya.
selesai.